Sie können Firmenlisten und Listenordner, die Sie in TARGET 2.0 gespeichert haben, unkompliziert mit Ihren Kolleg*innen in TARGET und CONNECT teilen. Dafür gibt es unterschiedliche Nutzer- und damit auch Bearbeitungsberechtigungen. Hier finden Sie eine genauere Auflistung der einzelnen Rollen.
Wir schauen uns im Folgenden das Teilen von Listen und Listenordnern in TARGET 2.0 an.
Einzelne Listen teilen
Rufen Sie den Listenbereich im Tool auf. Im Mouseover erscheint rechts neben dem Listennamen ein Zusatzmenü. Klicken Sie nun auf die „Teilen„-Option.
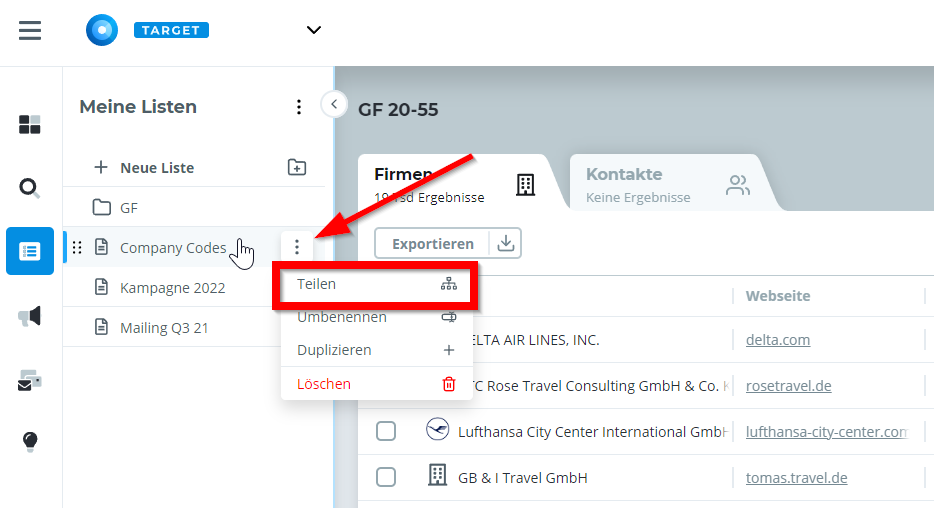
Legen Sie Benutzer*innen fest, die Zugriff auf Ihre Liste erhalten sollen.
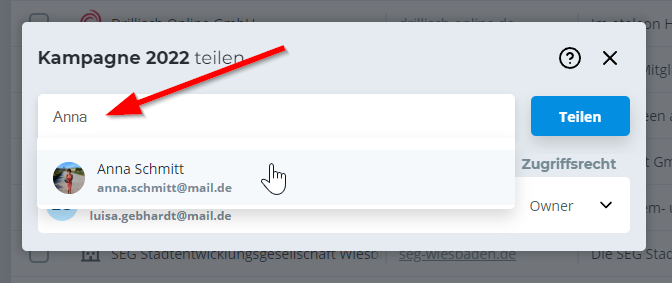
Alle Benutzer*innen, denen Sie Zugriff auf Ihre Liste geben, werden im Dialogfeld aufgelistet. Am rechten Rand der Zeile finden Sie die zugewiesene Benutzerrolle. Durch Klick auf den Pfeil am rechten Rand können Sie die Rolle verändern oder einzelne Personen wieder entfernen.
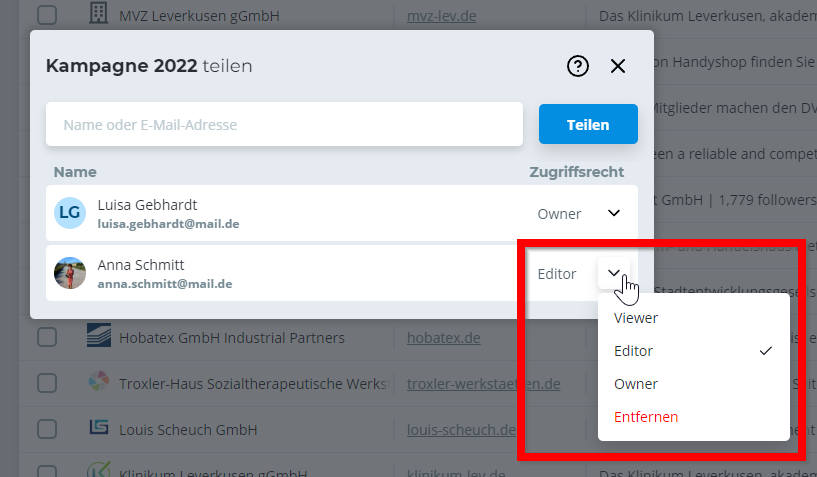
Möchten Sie eine Liste allen Benutzer*innen Ihres Accounts zugänglich machen, können Sie auch die Benutzergruppe „Alle Benutzer“ auswählen – auch hier vergeben Sie eine Berechtigungsrolle, die auf alle Personen der Benutzergruppe angewendet wird. Wählen Sie zusätzlich einzelne Anwender aus, um vom Gros der Benutzer*innen abweichende Berechtigungen zu vergeben.
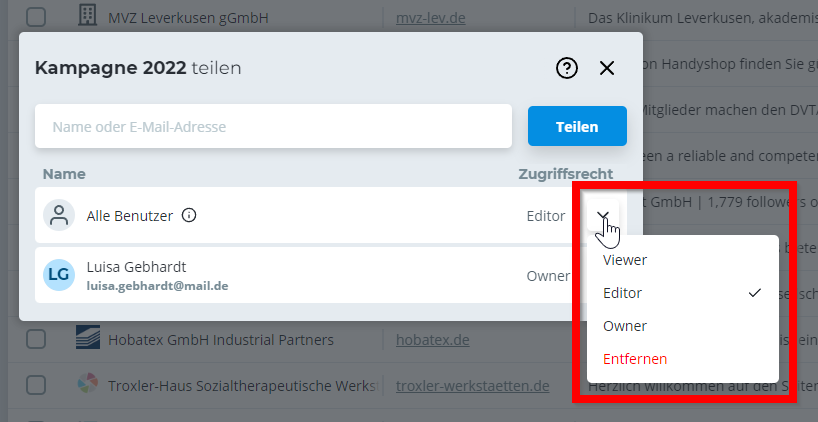
In der Kopfzeile Ihrer Firmenliste werden alle eingetragenen Personen als Bubble angezeigt.

Sobald ein*e Benutzer*in Zugang zu TARGET und/oder CONNECT hat, wird die geteilte Liste angezeigt und kann auch dort im Rahmen des zuvor definierten Berechtigungsumfangs bearbeitet werden. Außerdem erhält der Benutzer oder die Benutzerin eine E-Mail-Benachrichtigung, wenn eine Liste freigegeben wurde, es sei denn, die Benachrichtigungen sind im EAM deaktiviert.
Tipp:
Im Mouseover der Listenicons erscheinen für eine bessere Orientierung die jeweilige Rolle, die Sie für die Liste oder den Ordner innehaben.
Bitte beachten:
Beim Teilen einer Liste wird im Grunde genommen Zugang zu einer bestehenden Liste gewährt – alle Edits erfolgen also für diese Liste.
Beim Duplizieren wird eine zweite, zur ersten Liste identische Firmenliste erstellt, die dann jedoch voneinander unabhängig sind. Die Person, die die Duplizierung durchführt, wird automatisch zum Owner der neuen Liste. Diese Listen sind anfänglich deckungsgleich, verändern sich aber nach und nach durch die weitere Bearbeitung.
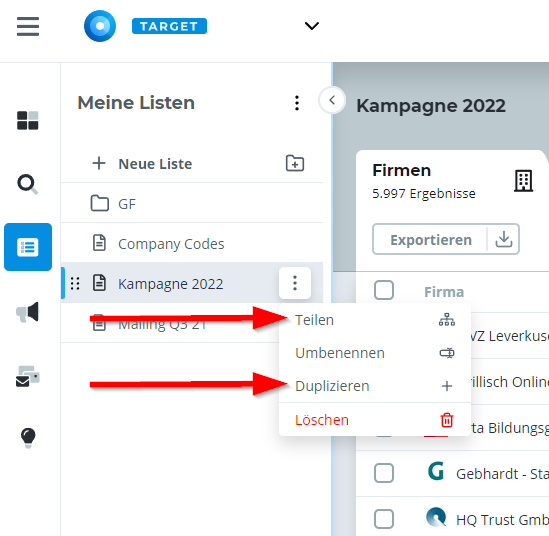
Benutzerrollen nachträglich ändern
Falls Sie die Rolle einer Person zu einem späteren Zeitpunkt verändern möchten, rufen Sie einfach die Liste auf und klicken in der Kopfzeile auf das Teilen-Symbol oder auf die Benutzericons:

Sie gelangen zurück in die Auflistung der eingetragenen Personen und können einzelne Rollen abändern.
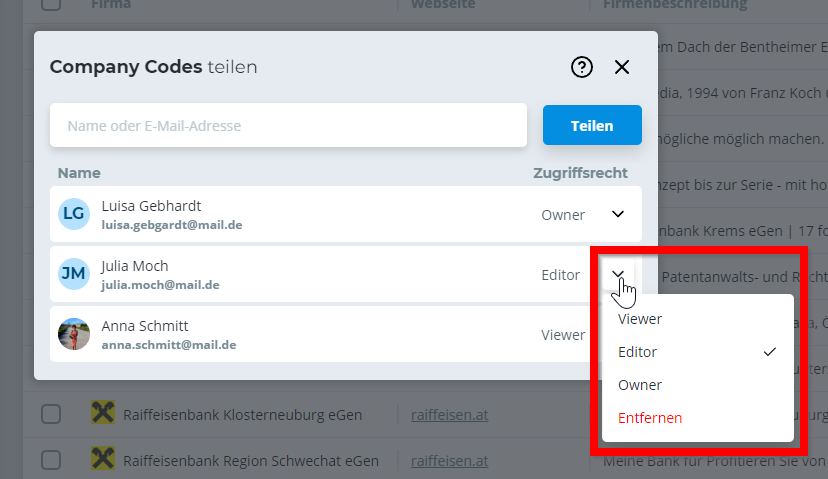
Ordner mit Listen teilen
Das Teilen von Ordnern mit Listen funktioniert ähnlich. Auch hier finden Sie rechts neben dem Ordnernamen ein Zusatzmenü im Mouseover.
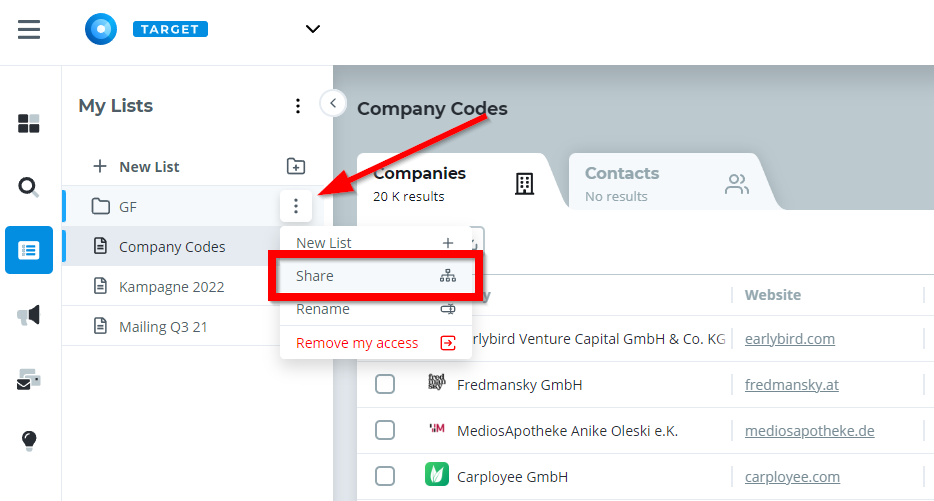
Im nächsten Schritt wählen Sie wie gehabt einzelne Beutzer*innen aus, die Zugriff auf den Order erhalten sollen. Beachten Sie wieder die Möglichkeit, verschiedene Berechtigungsrollen zu vergeben, oder aber die gesamte Benutzergruppe auszuwählen.
Sobald Ihnen Viewer-, Editor- oder Owner-Berechtigungen für Listen, die sich bereits in einem Ordner befinden, zugeteilt werden, wird Ihnen automatisch in der Listenübersicht in der Sidebar auch der Ordner angezeigt. So können Sie neue Listen leichter Projekten und Themen zuordnen. Die Berechtigung für diesen Ordner ist automatisch „Viewer“. Die Person, die Ihnen die Listen weitergibt, kann für eine andere Berechtigungsrolle explizit den gesamten Ordner mit Ihnen teilen. Erst dann können Sie auch alle weiteren Listenelemente einsehen und bearbeiten.
Beispiel: Aus einem Ordner mit insgesamt 14 Listen werden Ihnen 3 als Owner zugewiesen. Sie sehen nun in der Sidebar auch den ursprünglichen Ordner. Die Person, die Ihnen die Listen weitergegeben hat, hat Ihnen aber nicht explizit den Ordner freigegeben – daher die unterschiedlichen Berechtigungsrollen im Mouseover:
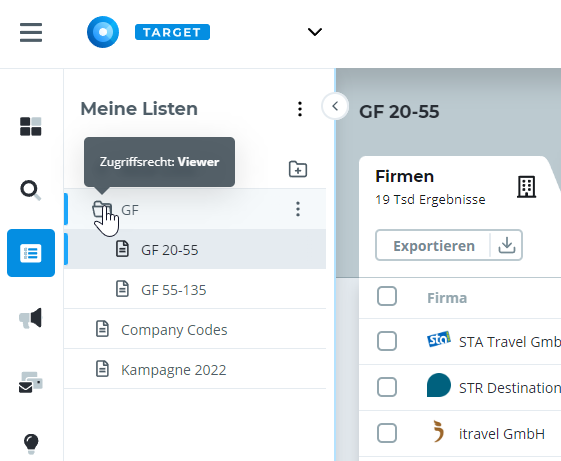
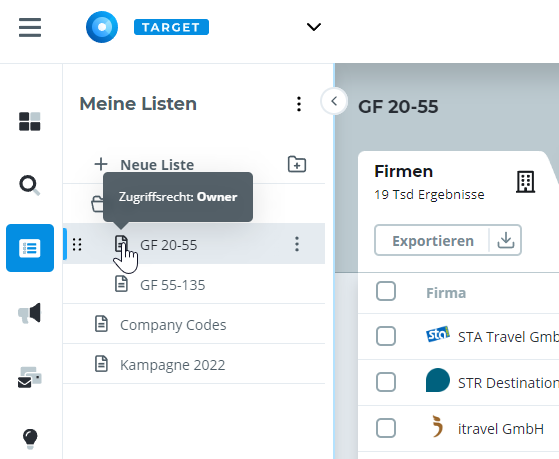
Zugang entfernen und Listen löschen
Als Owner der Liste können Sie die Liste löschen. Bitte beachten Sie: Vom Owner gelöschte Listen sind ebenfalls für alle anderen Nutzer, die auf die Liste zugreifen konnten, gelöscht. Als Editor oder Viewer der Liste können Sie Ihren Zugang entfernen und sehen die Liste dann nicht mehr in Ihrer Übersicht, können die eigentliche Liste aber nicht löschen.
Der Zugang zur Liste kann nur dann nicht komplett entfernt werden, wenn Benutzer zugleich auch Zugriffsrechte auf den übergeordneten Ordner haben, oder die Liste mit der Benutzergruppe „Alle Benutzer“ geteilt wurde.

