Die Echobot TARGET 2.0 Kontaktsuche ermöglicht es Ihnen, basierend auf verschiedenen Kriterien wie Abteilungszugehörigkeit oder Jobtiteln nach Kontaktpersonen zu suchen. In diesem Artikel zeigen wir Ihnen anhand von konkreten Beispiel auf, wie Sie die Echobot Target 2.0 Kontaktsuche verwenden gefilterte Kontaktlisten anlegen können.
In dieser Anleitung werden wir als Demonstrationsbeispiel nach Kontakten suchen, die im Einkauf oder funktional ähnlichen Positionen tätig sind.
Klicken Sie im TARGET Dashboard in der linken Navigationsleiste auf “Suche”.
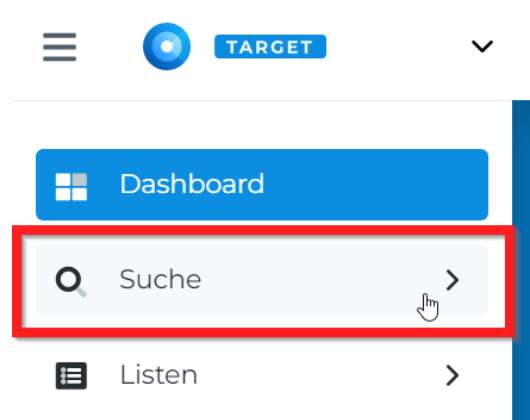
Sie befinden sich nun in der allgemeinen Suchübersicht. Klicken Sie hier auf den Button “Filter hinzufügen.”
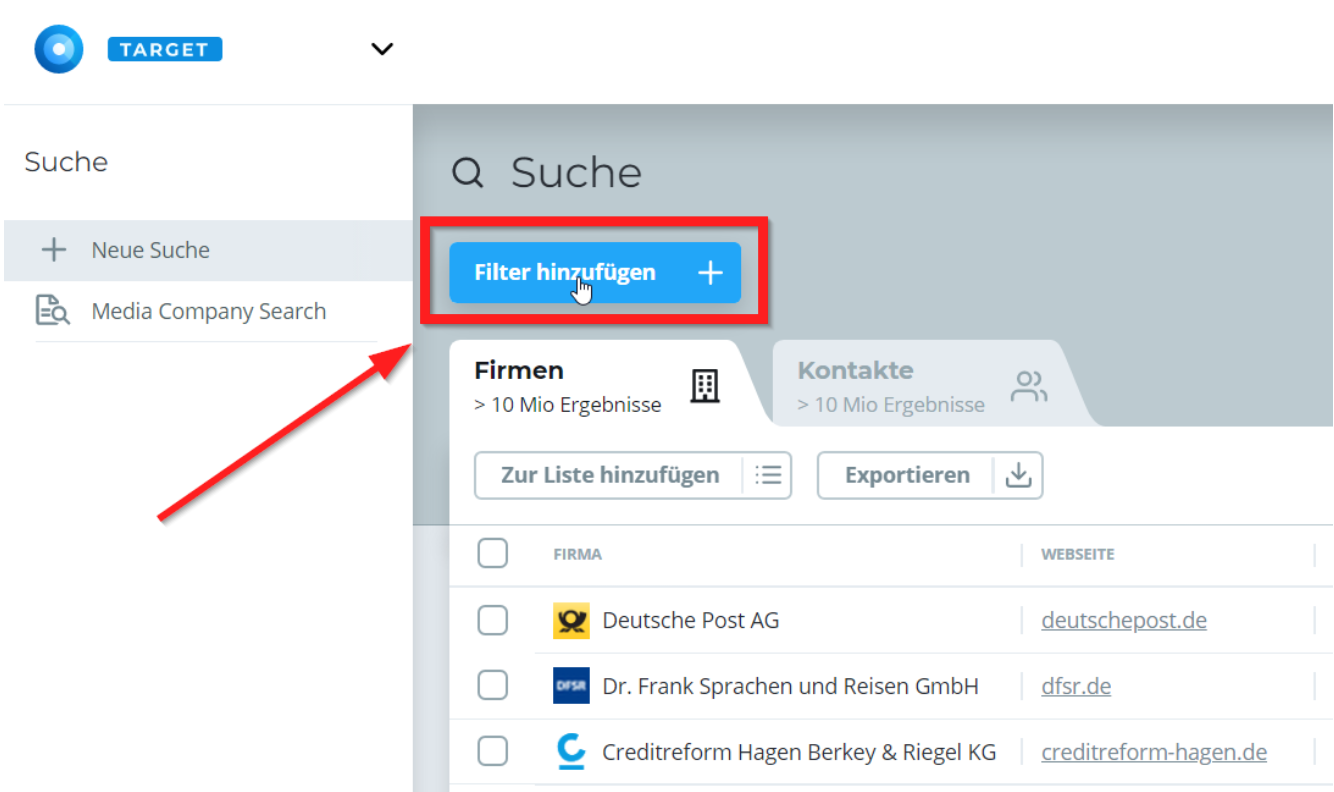
Klicken Sie dann in der Navigationsleiste unter “Filter auswählen” auf “Kontaktfilter”.
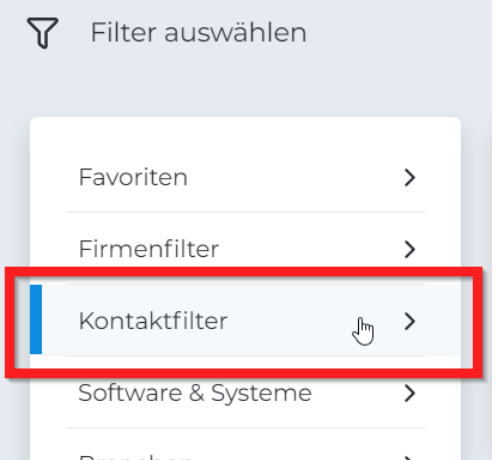
Wählen Sie nun den Filtern “Abteilung & Hierachie” an.
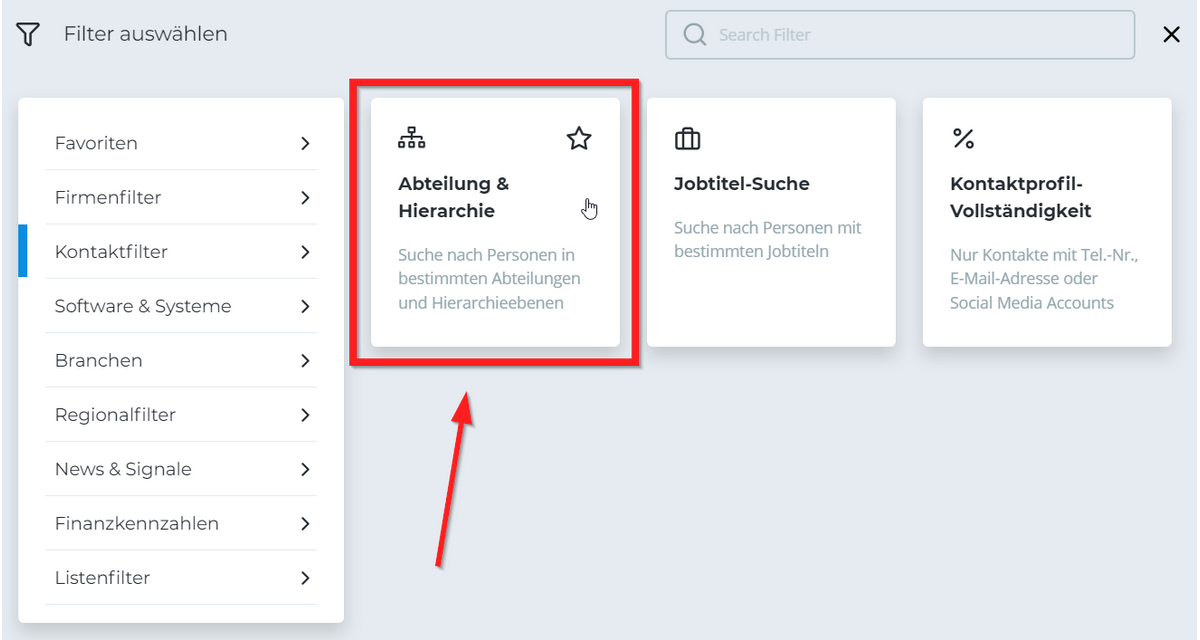
Unter “Suche nach Kontaktpersonen in Abteilung” können Sie nun Häkchen setzen, um Kontakte aus verschiedenen Abteilungen in Ihre Suche aufzunehmen.
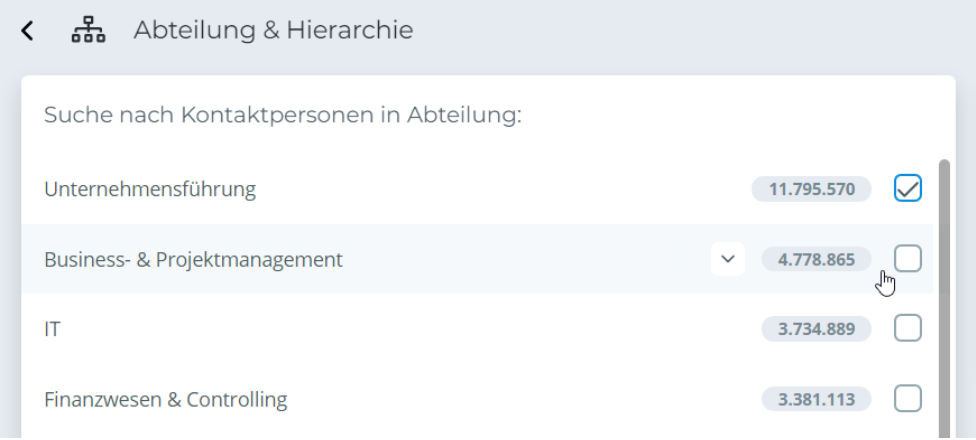
Je mehr Häkchen Sie bei den Abteilungen setzen, umso mehr Kontakte werden in ihrer Ergebnisliste angezeigt.
Links von den Checkboxen wird angezeigt, wieviele Kontakte zu Ihrer Ergebnisliste hinzugefügt werden, wenn Sie die entsprechende Abteilung auswählen:
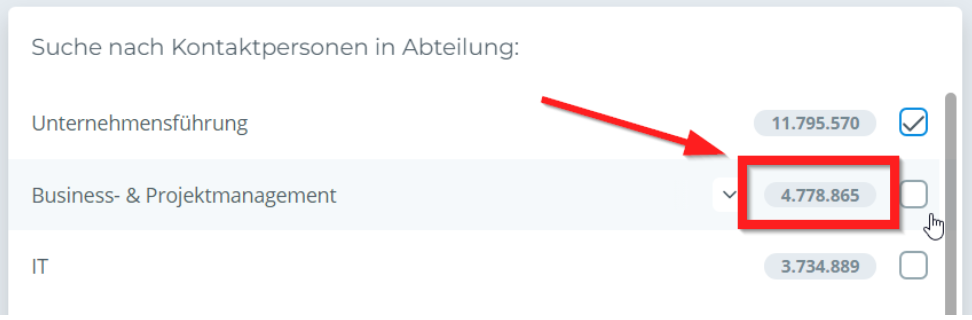
Wenn Sie links neben der Kontaktzahl auf das nach unten zeigende Symbol klicken, können Sie eine Mindestzahl für Kontakte in der entsprechenden Abteilung festlegen.
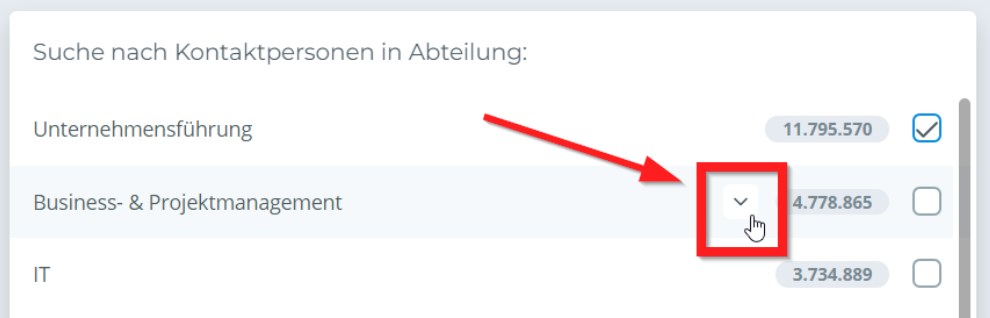
Verwenden Sie hier die Plus- und Minus-Symbole oder geben Sie einfach direkt im Feld die gewünschte Mindestzahl der zu suchenden Kontakte ein.
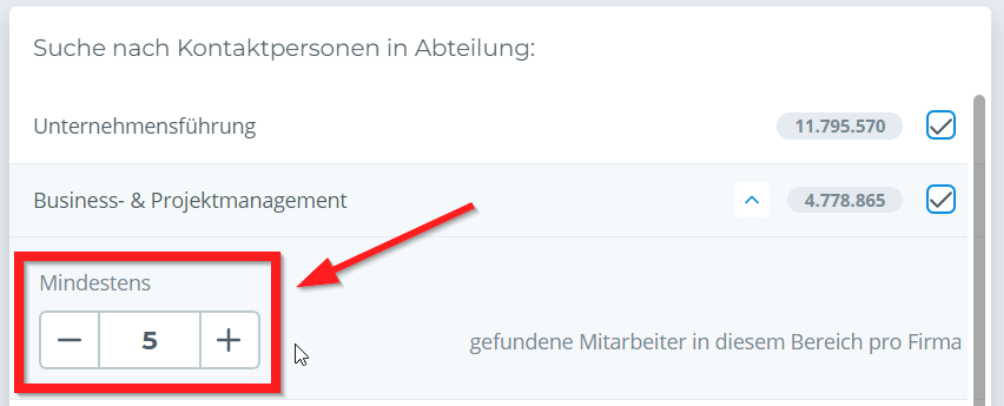
Unter “Hierarchieebene” können Sie die gewünschten Hierarchielevel für Ihre Kontaktsuche festlegen.
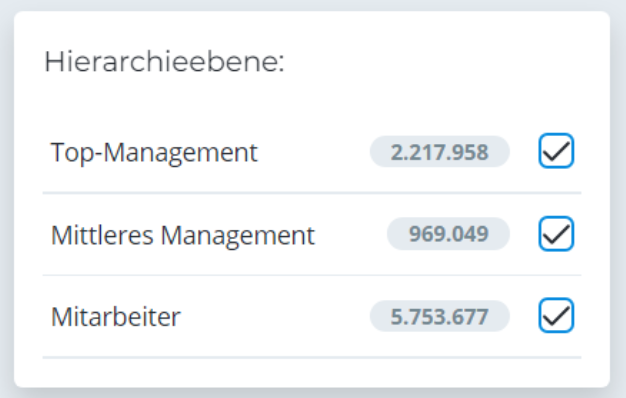
Klicken Sie anschließend unten rechts auf den blauen Button “Kontakte anzeigen”, um Ihre Kontaktsuche abzuschließen.

Ihnen wird dann die Ergebnisliste für Ihre Kontaktsuche angezeigt:
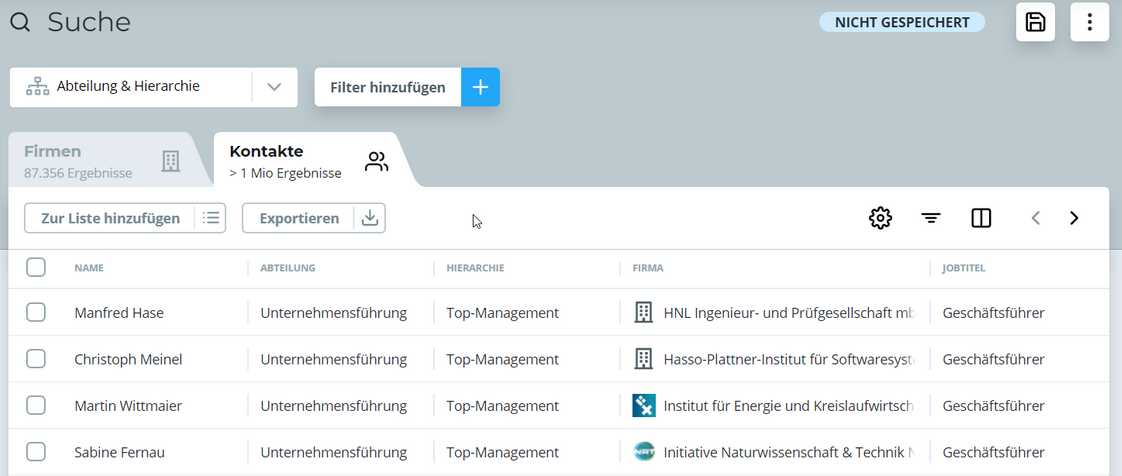
Sie können nun nach Belieben Ihre bestehenden Filter anpassen oder weitere Filter anlegen.
Abspeichern der Suche
Klicken Sie rechts oben auf das Speichern-Symbol, um Ihre gegenwärtige Kontaktsuche zu speichern.
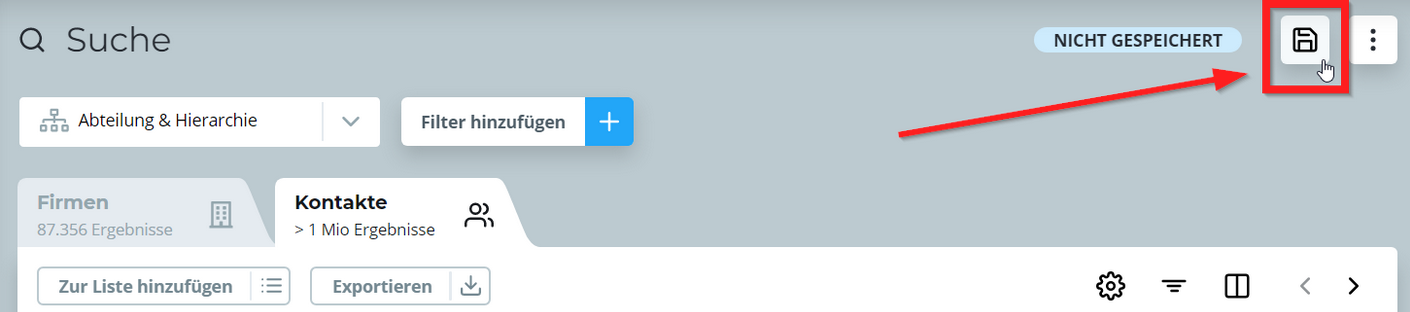
Geben Sie im Dialogfenster einen Namen für die Suche ein und klicken Sie anschließend auf “Speichern”.
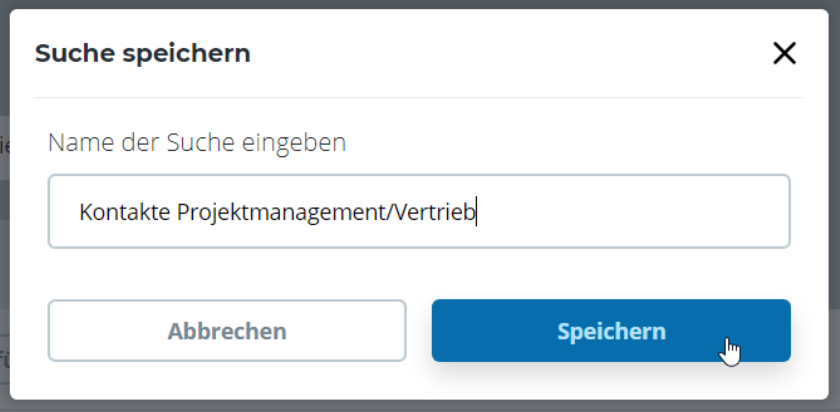
Sie können nun jederzeit in der linken Navigationsleiste mit einem Klick auf die neu angelegte Suche zugreifen.
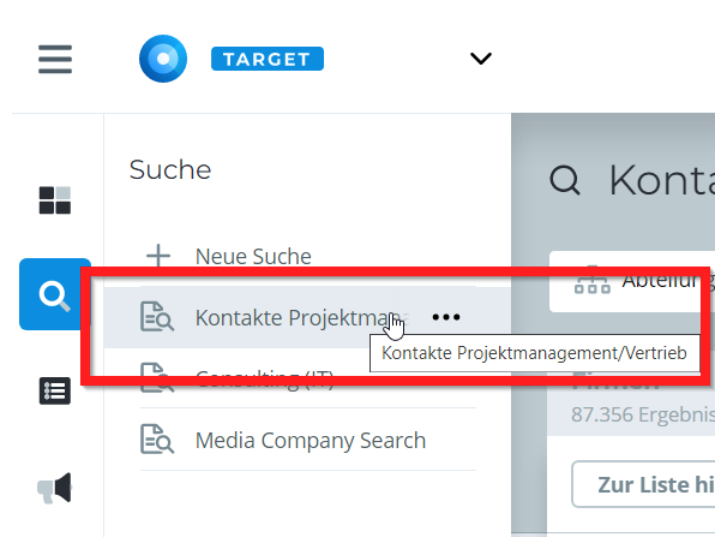
Sie können an einer angelegten Kontaktsuche weitere Änderungen z.B. durch das Hinzufügen weiterer Abteilungen vornehmen. Diese Änderungen sind jedoch temporär. Wenn Sie angelegte Änderungen permanent übernehmen möchten, dann müssen Sie die Suche erneut mit einem Klick auf das Speichern-Symbol abspeichern.
Bitte beachten Sie: Beim erneuten Abspeichern wird Ihre vorige Suche mit der gegenwärtigen Suche ersetzt.

